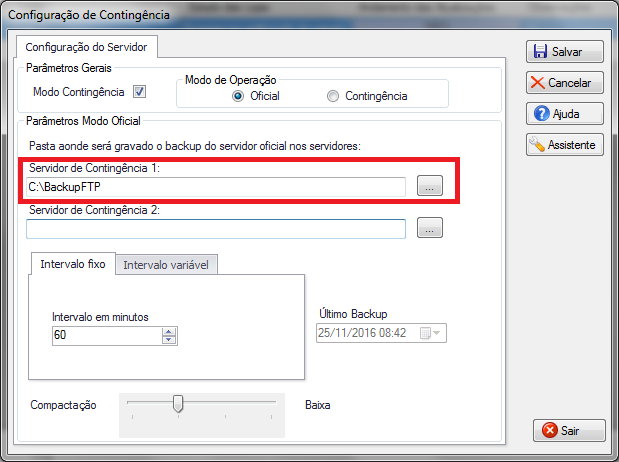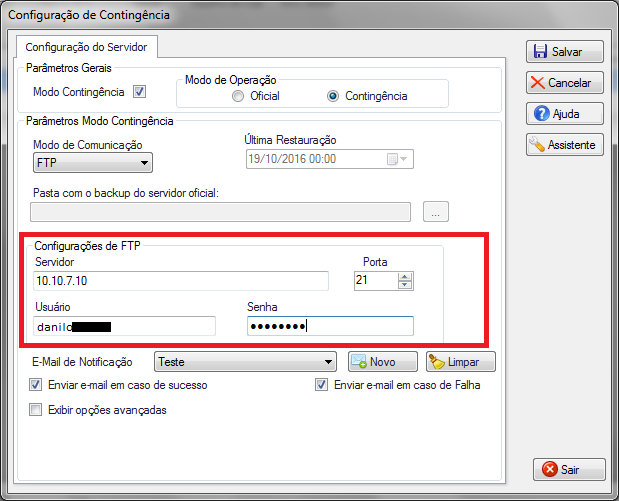Contingência de Servidor
O que é?
O modo de contingência, permite que um computador com o MGV7 instalado e configurado, esteja pronto para ser utilizado caso o MGV7 Oficial fique inoperante. Dessa forma, os dados não serão comprometidos, e será possível que as ações que dependem tanto do software quanto de sua base de dados não sejam impedidas enquanto a manutenção no Servidor Oficial é realizada.
Serviço de Contingência: O processo de comunicação entre os servidores ocorre pelo “Serviço de Contingência”. Este serviço atua de duas formas distintas, dependendo do modo de operação configurado: Oficial ou Contingencia.
- Serviço em Modo Oficial: Quando um servidor é configurado como Modo de Operação “Oficial”, o serviço é responsável por realizar e disponibilizar o backup da base de dados em uma pasta comum acessível.
- Serviço em Modo Contingencia: Quando um servidor é configurado como Modo de Operação “Contingência”, o serviço será responsável por verificar e restaurar o arquivo de backup disponibilizado pelo servidor oficial.
Pré-Requisitos:
- Para realizar a contingência, é necessário possuir ao menos dois servidores, cada um com sua instalação própria do MGV7.
- Para ambos servidores é necessário possuir um usuário comum com privilégios de leitura e escrita, para utilização do serviço “Toledo do Brasil – Operação de Contingência MGV7” e do serviço de banco de dados (SQL Server). Veja aqui como verificar configurar os serviços do MGV7.
- Para usar o modo contingência, o MGV7 oficial e contingência devem estar na versão PRO.
Como Fazer?
Configuração dos Servidores
Para começar a configuração dos servidores Oficial ou de Contigencia, será necessário abrir o MGV7 e selecionar a opção “Contingência” no menu inferior da tela. Nessa tela será definido se esse servidor será o oficial ou de contingencia, conforme os passos abaixo:
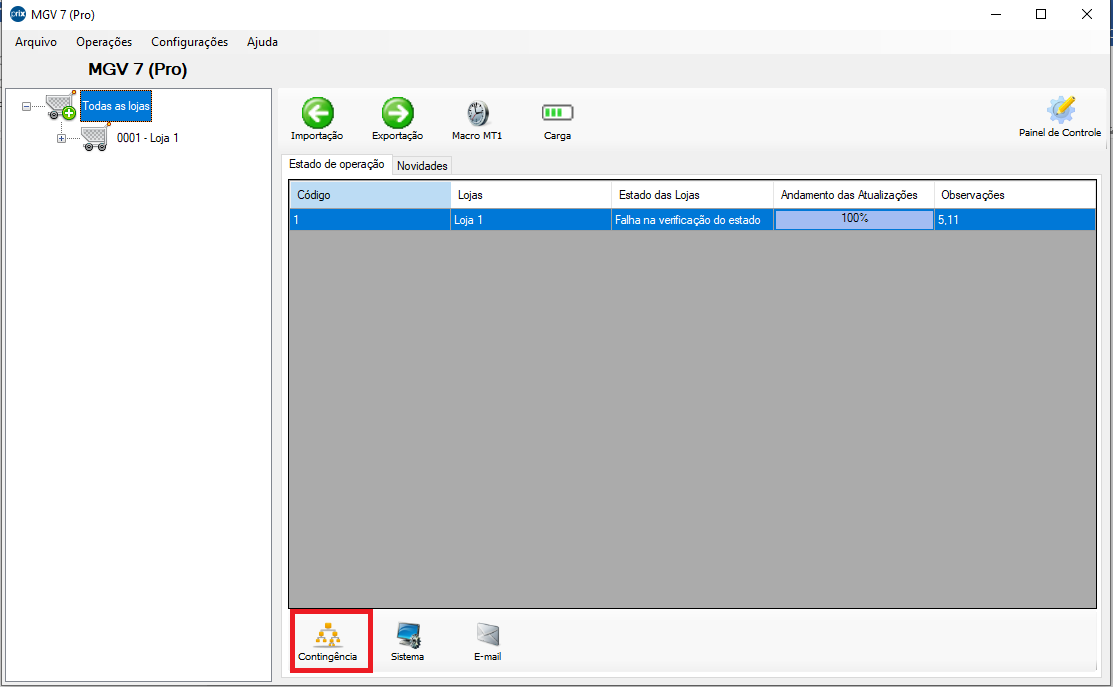
Servidor Oficial
Para a configuração do Servidor Oficial é necessário seguir os seguintes passos:
- Na tela de “Configuração de Contingência”, deve ser habilitado o Modo Contingência no campo Parâmetros Gerais.
- Em seguida, no Modo de Operação selecionar a opção Oficial
- Configurar uma pasta, onde o Backup da base de dados será gravado. Essa configuração irá depender do tipo de comunicação escolhida para a restauração dos dados:
- Caso seja por Pasta Compartilhada selecionar a pasta configurada conforme os passos realizados aqui;
-
Caso seja por FTP selecionar a pasta criada no servidor FTP conforme os passos realizados aqui.
Obs.: É possível configurar até dois Servidores de Contingência. Portanto, no uso de dois servidores é necessário a configuração de duas pastas independentes. - Definir a periodicidade na qual o backup será realizado:
- Intervalo Fixo (em minutos)
- Intervalo Variável: Poderá ser configurado até 3 horários diferentes para a criação do backup
- Definir o grau de compactação do arquivo.
- Ao salvar as configurações, o MGV7 irá começar a criar os arquivos de backups numa pasta zipada e salvar nas pastas indicadas, ao finalizar será criado o arquivo BACKUPOK.TXT.
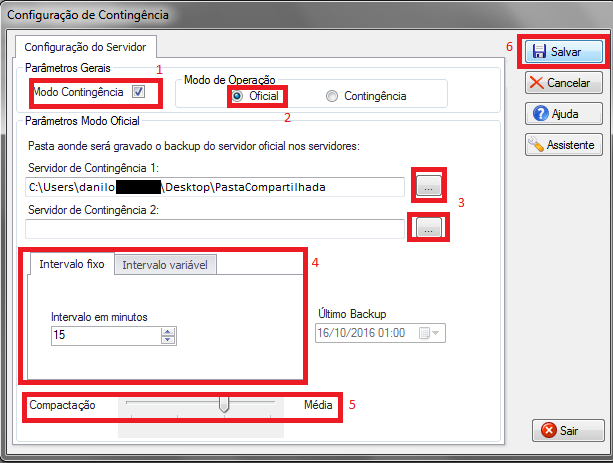
Servidor de Contingencia
Para a configuração do Servidor de Contingência é necessário seguir os seguintes passos:
- Na tela de “Configuração de Contingência”, deve ser habilitado o Modo Contingência no campo Parâmetros Gerais.
- Em seguida, no Modo de Operação selecionar a opção “Contingência”
- Em “Parâmetros Modo Contingência”, selecionar o “Modo de Comunicação” com o mesmo configurado no Servidor Oficial:
- Pasta Compartilhada: Ao selecionar essa opção será habilitado o campo para selecionar o caminho da pasta compartilhada, que foi configurada no servidor oficial para receber o backup do MGV7 (se essa pasta ainda não for uma “Pasta Compartilhada”, realizar o procedimento de compartilhamento, como descrito aqui).
- FTP: Ao selecionar essa opção será habilitado o GroupBox “Configurações de FTP”, onde será necessário preencher as informações do servidor FTP configurado no servidor oficial do MGV7 (se essa configuração ainda não foi realizada, siga os passos descritos aqui).
- Clicar em “Exibir opções avançadas”:
- Configurar a pasta temporária para a restauração do banco de dados (Pasta que receberá os dados, seja por Pasta Compartilhada ou FTP, e realizará a comunicação com o Servidor de Contingência para que a restauração seja realizada).
- Local de armazenamento do banco de dados SQL Server do servidor de contingência.
- Servidor e instância do banco de dados do servidor de contingência.
- Salvar as alterações.
Obs.: Também é possível configurar notificações por E-mail, conforme destacado como "passo 6" na figura. Para a configuração, é necessário selecionar um E-mail cadastrado na ComboBox e depois selecionar os tipos de notificaçõesn desejadas, marcando as CheckBoxes. Caso um email não tenha sido cadastrado ainda, selecionar o botão "Novo" e seguir as configurações presentes aqui .
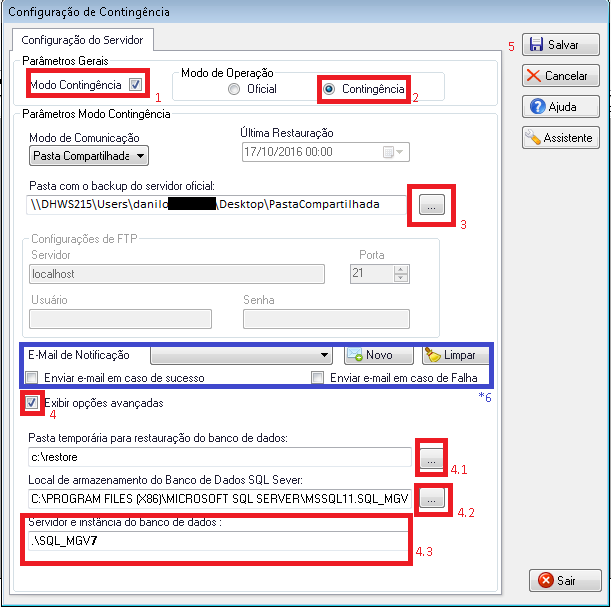
Procedimento a ser feito com o Serviço LMP no cenário de contingência
- No cenário oficial do MGV7, é necessário desativar o serviço do LMP pelos serviços do Windows;
- Instale o LMP no servidor de contingência e configure o LMP com a mesma licença do servidor oficial;
- Abra o MGV7 e configure a contingência conforme os passos descritos nos passos acima no Servidor de Contingência ;
- Desative o serviço do LMP do servidor de contingência como feito no passo 1;
- Volte ao servidor oficial e ative o serviço do LMP nos serviços do Windows e ele estará pronto para uso;
- Numa eventualidade de ter que usar o servidor de contingência como servidor oficial, ativar o serviço LMP no servidor de contingência.
Usando o "Servidor de Contingencia" como "Servidor Oficial"
Quando o “Servidor Oficial” do MGV7 sofre alguma queda, o “Servidor de Contingência” é acionado para substituí-lo. Este servidor pode também ser transformado no “Servidor Oficial” realizando alguns passos, que serão apresentados abaixo.
Existem três formas de transformar o “Servidor de Contingência” em “Servidor Oficial”:
Opção 1: Assistente de Contingencia de Servidor
Realizar a alteração utilizando o assistente, realizando os seguintes passos:
- No MGV7, configurado como servidor de contingência, selecionar a opção Contingência, no menu inferior;
- Na tela de Configuração de Contingência, em “Modo de Operação”, alterar o botão selecionado de “Contingência” para “Oficial”;
- Ainda na tela de Configuração de Contingência, clicar no botão Assistente;
- A apresentação do Assistente será efetuada, e após a confirmação do procedimento será a tela de “Configurações do Servidor de Comunicações”, onde os campos que precisam de alterações para que o servidor atue como “Oficial” serão apresentados;
- Na tela de “Configurações do Servidor de Comunicações”, selecionar a opção “Utilizar as configurações de servidor definidas abaixo para todas as lojas” e configurar as opções abaixo com o IP ou nome configurado para a máquina que passará a ser responsável pela comunicação;
- Controle de Comunicação;
- Gerenciador WEB;
- Carga Remota;
- Após salvar as alterações, o assistente irá sugerir a configuração de Backup, que é opcional para o procedimento;
- Ao final da configuração de backup (ou cancelamento da mesma), a tela de “Configuração de Contingência” será novamente exibida, clique em “Salvar” para finalizar a configuração.
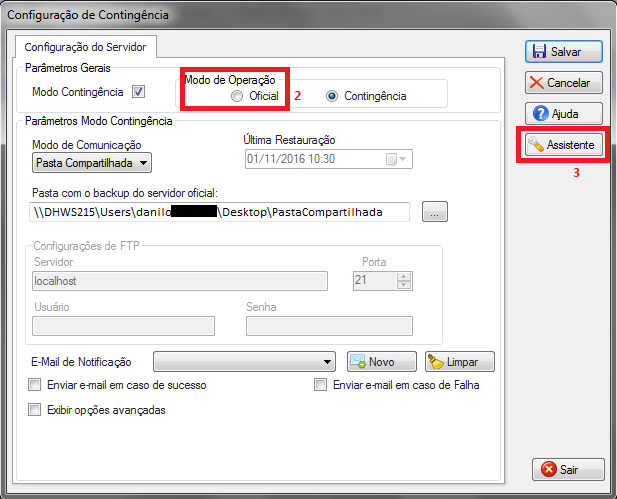
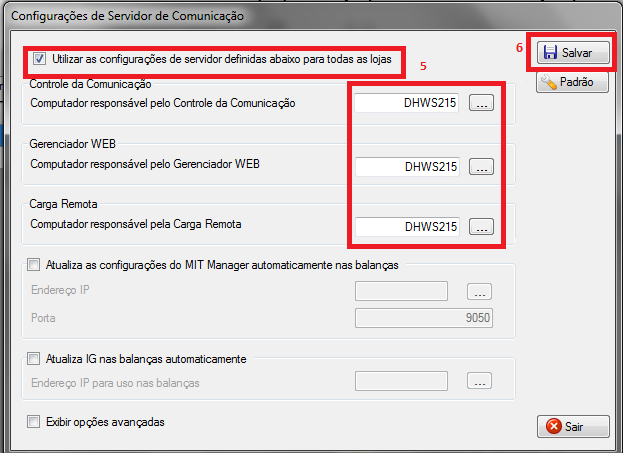
Opção 2: Alterar configurações do computador
Realizando alterações nas configurações do computador, seguindo os seguintes passos:
- No “Servidor de Contingência”, acessar o Painel de Controle do Windows;
- No painel de controle do Windows, escolher a opção “Sistema”;
- Alterar o campo “Nome do Computador” pelo mesmo utilizado no computador que estava configurado como “Servidor Oficial”;
- Alterar o campo “IP” pelo mesmo utilizado pelo computador que estava configurado para o “Servidor Oficial”;
- Criar a mesma estrutura de pastas de importação de arquivos de texto do MGV7 no servidor de contingência.
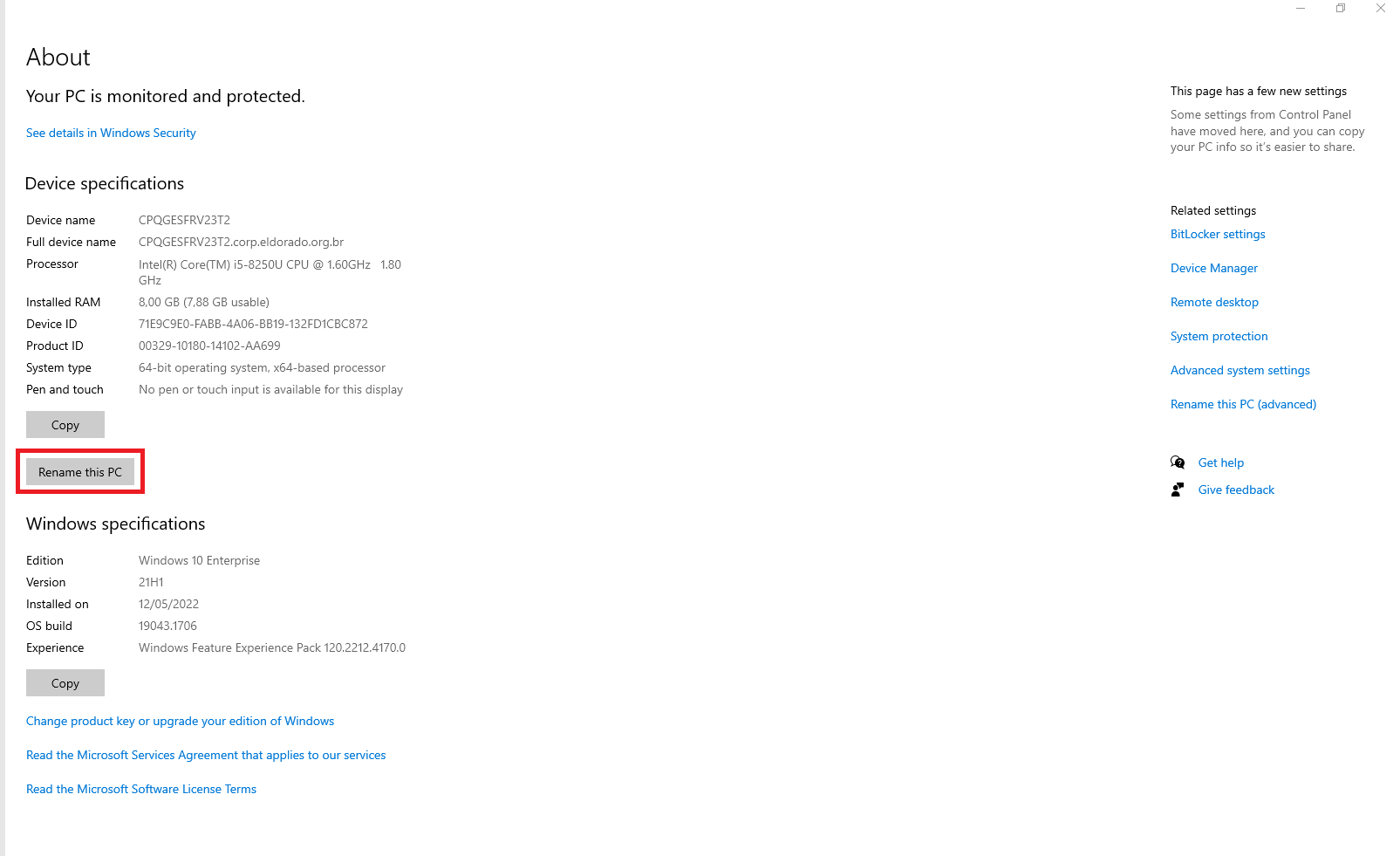
Opção 3: Alterar os campos necessários no MGV7
A terceira opção é a mais trabalhosa, porém deve ser utilizada quando não é possível alterar as configurações de rede do computador do “Servidor de Contingência”. Nessa opção de alteração existem duas etapas: As alterações que devem ser realizadas nas configurações gerais do MGV7 e as alterações que devem ser realizadas em todas as lojas individualmente.
Alterações no MGV7
No Painel de Controle do MGV7, selecionar as opções:
- Configuração do Monitor do MGV7
- Caso Seja Utilizado Sons de alerta no monitor, o caminho onde está o arquivo de som deverá ser configurado.
- Configurar Backup/Restore
- Alterar o nome do computador responsável por realizar o backup.
- Alterar a pasta onde será salvo o backup
- Políticas de Segurança
- Quanto utilizada integração, é necessário alterar o local onde a chave criptográfica está localizada no servidor de contingência.
Em cada loja cadastrada no MGV7
No painel de controle de cada loja:
- Configuração dos Hardwares
- Alterar o computador responsável pelo controle da comunicação.
- Alterar o computador responsável pelo Gerenciador Web.
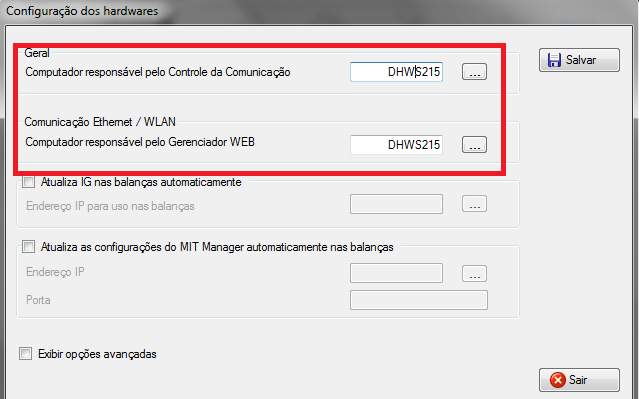
No menu inferior, Configuração de cada loja:
- No menu inferior da tela principal do MGV7, selecionar Configuração, e em seguida, aba “Arquivos de Texto”
- Alterar caminho da pasta utilizada para importação dos arquivos
- Alterar caminho da pasta utilizada para importação das imagens
- Alterar caminho da pasta utilizada para importação dos sons
- Aba Loja
- Caso seja utilizado algum logotipo, deverá ser alterado a localização da imagem, apontando para onde ela está localizada no servidor de Contingência.
- Pasta de Comunicação com o MIT Manager
- Local onde o arquivo LogToledo (LgToledo.log) será salvo.
- Aba carga remota - MT1
- Alterar o computador responsável pela carga remota.
- Aba plano de fundo
- Se utilizado plano de fundo, alterar a localização do arquivo de imagem.
- Aba Controle de Validade
- Quando configurado que o MGV7 deve emitir um aviso sonoro ao vencimento dos itens, a localização do arquivo de som deve ser configurada.
- Pasta utilizada para integrar arquivos de texto entre MGV e ECF-PDV.
Obs: Também podem ser criadas as mesmas pastas, existentes no servidor oficial, no servidor de contingência. Assim não será necessário alterar os caminhos das pastas utilizadas.
No Menu superior, configurações - Cadastros Adicionais de cada loja:
- Mídias
- Será necessário alterar a localização das mídias cadastradas, e apontar para o caminho onde elas estão armazenadas no computador utilizado.
- Imagens
- Será necessário alterar a localização das imagens cadastradas pelo usuário.
Informações Adicionais:
- Quando configurado “Servidor de Contingencia” todas as funcionalidades do MGV7 ficarão desabilitadas, menos a configuração de contingencia.
- Não utilizar o MGV7 definido como “Servidor de Contingência”, o mesmo deve estar fechado.
- A “Pasta Compartilhada” deve estar configurada no mesmo servidor onde o MGV7 está Configurado como “Servidor Oficial”.
- Recomenda-se que o banco de dados esteja configurado em máquinas distintas de preferência na mesma máquina que se encontra a aplicação.
- A máquina configurada como responsável pelo serviço do “Controle da Comunicação” será a mesma responsável pelo serviço de contingência.
- Também é possível configurar um e-mail para envio e recebimento de notificações sobre o processo de Contingência. Para configurar o envio de e-mails, clique aqui.
Configuração das pastas:
Existem duas maneiras de disponibilizar o arquivo de backup para o servidor de contingência, através de uma “Pasta Compartilhada” ou de uma pasta que seja acessível via “FTP”.
Para isso, é necessário criar as pastas conforme cada caso:
Pasta Compartilhada
Para utilizar o modo de comunicação via Pasta Compartilhada será necessário seguir os seguintes passos:
-
Criar uma pasta no computador que será utilizado como Servidor Oficial. Com o botão direito do mouse, clique em cima da pasta e selecione a opção “Compartilhar”, e em seguida selecionar
opção “Pessoas específicas”.
Esta pasta armazenará os backups realizados pelo servidor oficial do MGV7. - Para compartilhar a pasta criada, é necessário configurar os usuários em rede que terão acesso a essa pasta, selecionando as opções listadas (passo 1), adicionando a opção desejada (passo 2) e concluindo a configuração (passo 3). É possível selecionar a opção “Todos” (no passo 1) onde todos na rede têm acesso à pasta.
- Após a configuração dos usuários que terão acesso à pasta, salvar as alterações feitas. No servidor de contingencia deve ser selecionado o caminho de rede da pasta criada para realizar a configuração correta, conforme imagem abaixo:
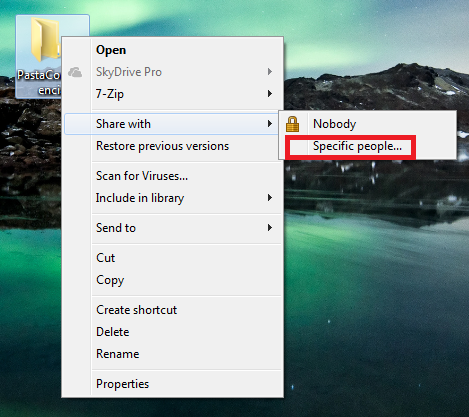
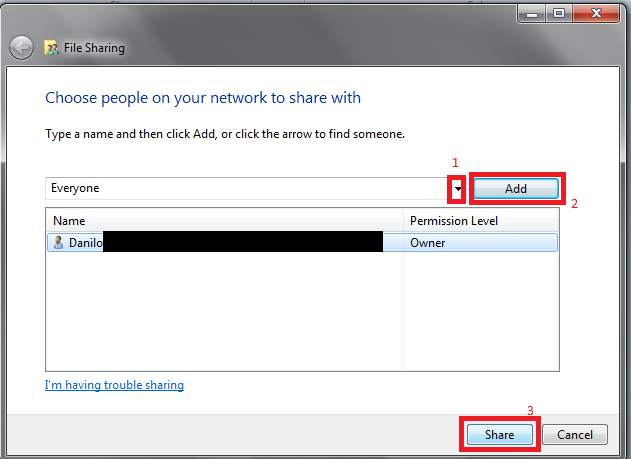
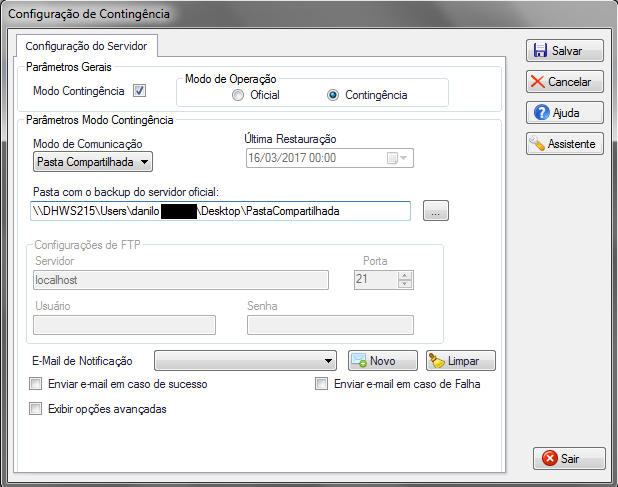
FTP
Para utilizar o modo de comunicação via FTP será necessário seguir os seguintes passos:
- Possuir um servidor FTP configurado no mesmo computador que está instalado o MGV7 em modo Oficial
- Criar uma pasta no servidor FTP (está pasta será utilizada para armazenar os backups realizados pelo servidor oficial do MGV7). Conforme imagem abaixo.
- Possuir as informações do FTP, como o IP, Porta e usuários com permissão de acesso (leitura e escrita) ao servidor. Essas informações serão necessárias para realizar a configuração de comunicação via FTP no servidor de contingencia do MGV7. Conforme imagem abaixo: