Consultar Dados Gerenciais
O que é/para que serve?
Permite a consulta dos dados gerados pela(s) balança(s), que são recebidos pelo MGV7 através de "Performance de Vendas", "Transações", "Etiquetas Impressas", "Controle de Sobrecarga", "Captura do Zero Inicial" e/ou "Transações por Operadores". Além de receber todas essas informações, também é possível gerar relatórios automáticos com os dados recebidos.
Pré-requisitos
- Para consultar os dados gerencias é necessário que o MGV7 possua itens e balanças cadastrados.
- É necessário que a balança esteja configurada corretamente e realizando a comunicação com o MGV7 para que a carga seja enviada. Para mais informações sobre a configuração da balança, acompanhe o próximo tópico.
- Antes de realizar a gestão, é necessário realizar "Performance de Vendas", "Transações", "Impressão de Etiquetas", "Controle de Sobrecarga", "Captura do Zero Inicial" e/ou "Transações por Operadores".
Como configurar?
- Primeiramente será necessário realizar as configurações na balança para que a comunicação seja realizada corretamente. Para isso, é necessário acessar o "Painel de Controle" da balança utilizando a senha de técnico, clicar na opção
Parâmetros -> Rede e preencher o campo IG com o IP da máquina onde o MGV7 está instalado. Após a configuração, a última comunicação com a balança deverá ser apontada no campo "Gerenciador Web" do monitor do MGV7, indicando
o sucesso na comunicação.
Obs.: Caso a comunicação não seja estabilizada, pode ser necessário verificar o serviço de "Gerenciador Web" do MGV7, e reiniciá-lo se necessário (veja aqui como verificar e configurar os serviços do MGV7).
-
Após realizar ao menos uma entre as opções de operações citadas anteriormente, é possível receber os dados da balança. Para isso, através do menu principal do MGV7, selecione a opção Gestão. Também é possível acessar a tela de
"Consultar Dados Gerenciais" através da barra de menu, localizada no topo da tela principal do MGV7. Para o acesso, selecionar a opção Operações -> Gestão.
-
Na tela "Consultar Dados Gerenciais", selecionar o botão "Receber" e configurar a recepção conforme desejado:
-
Tipos de Recepção:
- Todas as balanças: todas as balanças cadastradas serão selecionadas para que o MGV7 receba os dados das transações realizadas.
- Lista de departamentos: o MGV7 receberá somente os dados das transações realizadas pelas as balanças que estiverem cadastradas nos departamentos que forem selecionados através do botão "Selecionar Departamento".
- Lista de balanças: o MGV7 receberá somente os dados das transações realizadas pelas as balanças que forem selecionadas através do botão "Selecionar Balanças".
-
Opções de Recepção:
- Acumulados: ao ser selecionada essa opção, o MGV7 receberá das balanças somente os dados referentes às "Vendas".
- Informações adicionais: ao ser selecionada essa opção, o MGV7 receberá das balanças informações referentes às "Transações" e "Etiquetas Impressas".
- Tentativas de comunicação: O valor preenchido será a quantidade de vezes que a balança e o MGV7 tentarão se comunicar caso aconteça alguma interrupção na transmissão dos dados.
- Simultaneidade: Caso essa opção seja selecionada, em um cenário onde será realizada a recepção dos dados de mais uma balança, a transmissão dos dados das balanças acontecerá ao mesmo tempo.
- Botão “Confirmar”: Após selecionar as opções para recepção dos dados, basta clicar no botão "Confirmar" para que os dados sejam recebidos.
- Botão "Status": caso selecionado, é exibida a tela "Estado das Balanças", onde são exibidas informações sobre a situação de todas as balanças cadastradas, como "Estado da Balança", "Número de Carga do Programa", "Número de Carga da Balança", "Situação" e "Versão da Balança".
- Botão "Histórico": caso selecionado, é exibida a tela "Consultar Histórico da balança", onde é possível verificar todos os registros de comunicação entre o MGV7 e a balança.
- Botão "Acompanhar": caso selecionado, será possível acompanhar em tempo real a transmissão de carga do MGV7 para a balança, apontado todas as informações referentes a comunicação e transmissão.
- Botão "Alertas": caso selecionado, será possível configurar alertas por e-mail referente às informações de recepção de dados da balança (veja aqui mais informações sobre alertas e-mail no MGV7).
- Botão "Agendamento: caso selecionado, será exibida a tela "Manter Agendamento de Recepção de Dados", onde é possível configurar informações para a recpção automática dos dados gerenciais através de um período de tempo.
-
Tipos de Recepção:
-
Botão "Imprimir": o botão "Imprimir" está presenta na tela de "Consultar Dados Gerenciais", e através dele é possível imprimir relatórios dos Dados Gerenciais já recebidos. Para a impressão do relatório, é necessário selecionar a aba referente à opção desejada (Performance de Venda, por exemplo)
e selecionar o botão "Imprimir", para que a tela "Opções de Impressão" seja exibida e a opção de formato (tabular ou gráfico) seja escolhida. Após a confirmação do formato, é gerado o relatório conforme o exemplo abaixo:
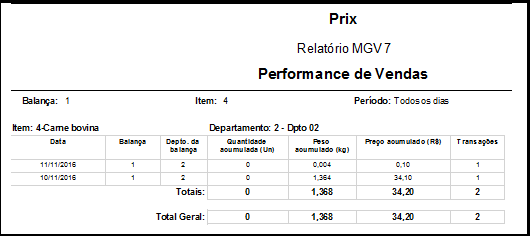
- Botão "Exportar": através do botão "Exportar" será possível exportar os dados gerenciais em uma planilha de formato compátivel com os utilizados pelo Microsoft Excel. Será necessário indicar um local onde o arquivo será armazenado.
- Botão "Atualizar": através do botão "Atualizar" é possível atualizar as informações exibidas na tela de "Consultar Dados Gerenciais". Por exemplo, caso seja realizado um filtro de exibição é necessário clicar no botão atualizar as informações de exibição.
A tela de "Consulta dos Dados Gerenciais" é divida entre abas, referentes a cada uma das opções disponíveis para o recebimento de dados da balança. Além dos botões em cada Guia, as opções disponíveis na tela de Consulta de Dados Gerencias são:
- Performance de Vendas;
- Transações;
- Etiquetas impressas;
- Controle de sobrecarga;
- Captura de zero inicial;
- Transações por operador.
- Transações canceladas.
Guia Performance de Vendas
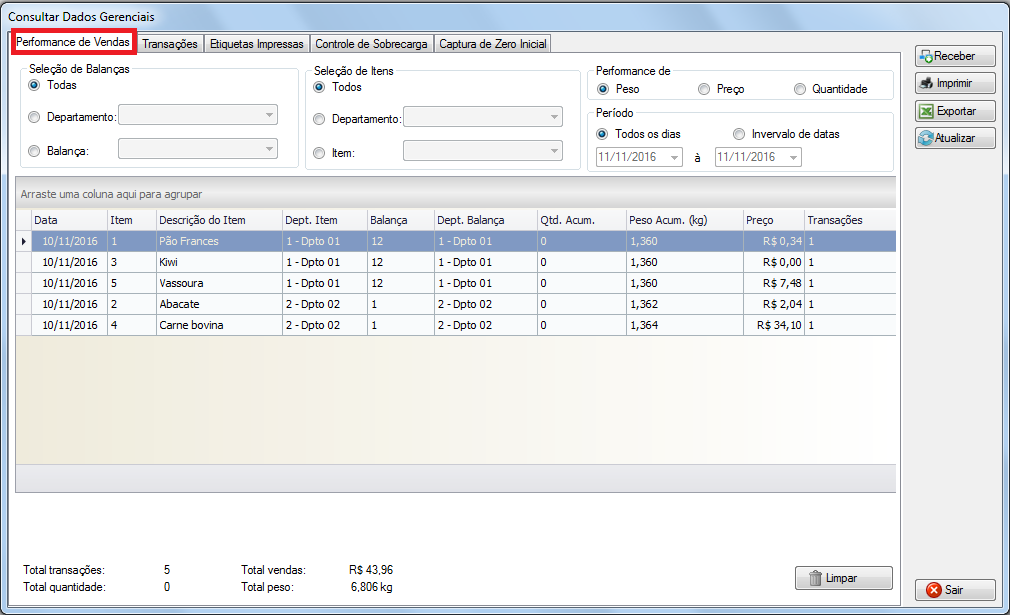
Após a recepção dos dados da balanças, é possível realizar consultas e verificar qual a situação de cada produto cuja transação foi realizada. Essas consultas poderão ser realizadas de forma detalhada mediante utilização dos filtros, localizados na parte superior da tela.
- Seleção de Balanças:
- Todas: se selecionada essa opção, indica que o sistema trará no resultado da consulta as transações de todas as balanças da loja.
- Departamento: se selecionada essa opção e o departamento desejado na ComboBox, indica que o sistema trará no resultado da consulta as transações de um departamento específico, que contém pesagens realizadas.
- Balança: se selecionada essa opção e a balança desejada na ComboBox, indica que o sistema exibirá as transações de uma balança específica.
- Seleção de Itens:
- Todos: se selecionada essa opção, indica que o sistema trará informações de todos itens.
- Departamento: se selecionada essa opção, indica que o sistema trará no resultado da consulta as transações de um departamento específico que contém pesagens realizadas.
- Item: se selecionada essa opção, o sistema irá exibir as informações de pesagem nas balanças do item selecionado.
- Performance de: campo que permite apenas a seleção das opções: Peso, Preço e Quantidade.
- Período:
- Todos os dias: ao ser selecionado, o filtro exibirá no grid todas as datas em que as transações em banco foram realizadas.
- Intervalo de datas: ao ser selecionado, os campos de data inicial e data final serão habilitados para que um intervalo de datas seja configurado como filtro de exibição. Sendo assim, só serão exibidas no grid as transações correspondentes ao intervalo.
Guia Transações
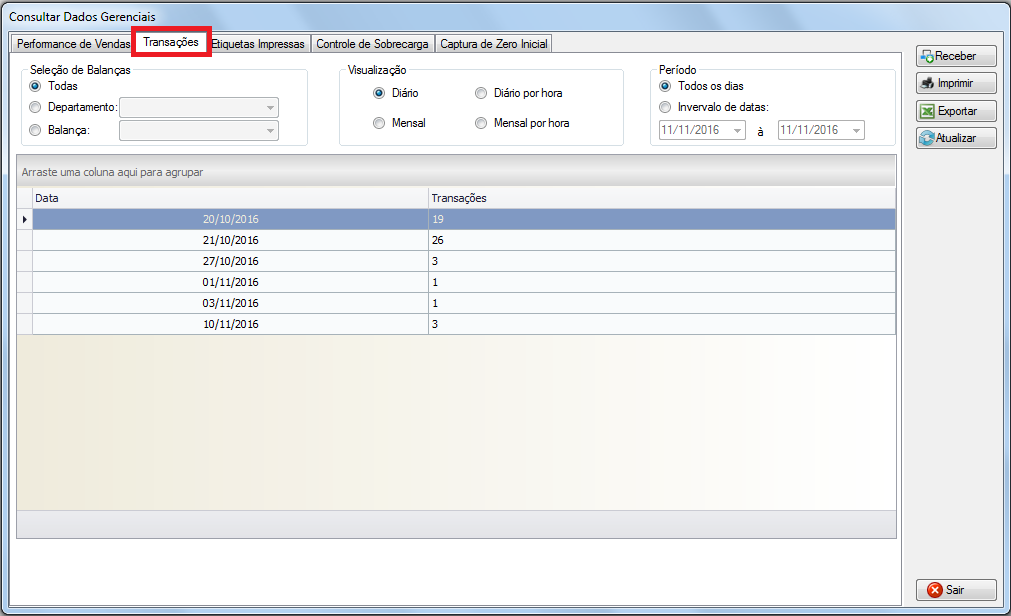
Após a recepção dos dados das balanças, é possível visualizar a data e quantidade de transações realizadas de forma detalhada mediante utilização dos filtros, localizados na parte superior da tela.
- Seleção de Balanças:
- Todas: indica que o sistema trará no resultado da consulta a data e quantidade das transações de todas as balanças da loja.
- Departamento: caso selecionada essa opção e o departamento na ComboBox, indica que o sistema trará no resultado da consulta a data e quantidade de transações de um departamento específico que contém pesagens realizadas.
- Balança: caso selecionada essa opção e a balança na ComboBox, indica que o sistema exibirá a data e quantidade de transações de uma balança específica.
- Visualização:
- Diário: se selecionada essa opção, aparecerá no grid todas as datas em que foram realizadas transações juntamente com a quantidade total realizada em cada dia.
- Diário por hora: se selecionada essa opção, aparecerá no grid as datas em que foram realizadas as transações, separadas em invertavalos de hora em hora.
- Mensal: Se selecionada essa opção, aparecerá no grid os meses em que foram realizadas transações juntamente com a quantidade total realizada em cada mês.
- Mensal por hora: se selecionada essa opção, aparecerá no grid os meses em que foram realizadas transações juntamente com a quantidade realizada em cada hora do mês.
- Diário: se selecionada essa opção, aparecerá no grid todas as datas em que foram realizadas transações juntamente com a quantidade total realizada em cada dia.
- Período:
- Todos os dias: ao ser selecionado, o filtro exibirá no grid todas as datas em que as transações em banco foram realizadas.
- Intervalo de datas: ao ser selecionado, os campos de data inicial e data final serão habilitados para que um intervalo de datas seja configurado como filtro de exibição. Sendo assim, só serão exibidas no grid as transações correspondentes ao intervalo.
Guia Etiquetas Impressas

Após a recepção dos dados das balanças, é possível visualizar a data e quantidade de etiquetas impressas de forma detalhada, mediante utilização dos filtros localizados na parte superior da tela.
- Seleção de Balanças:
- Todas: se selecionada essa opção, será exibida a consulta com a data e quantidade de etiquetas impressas para todas as balanças da loja.
- Departamento: se selecionada essa opção e o departamento desejado na ComboBox, o sistema trará no resultado da consulta a data e quantidade de etiquetas impressas por a balança de um departamento específico
- Balança: se selecionada essa opção e a balança desejada na ComboBox, indica que o sistema exibirá a data e quantidade de etiquetas impressas de uma balança específica.
- Visualização:
- Diário: se selecionada essa opção, aparecerá no grid as datas em que as etiquetas foram impressas, juntamente com a quantidade total impressa em cada dia.
- Mensal: Se selecionada essa opção, aparecerá no grid os meses em que foram impressas etiquetas juntamente com a quantidade total de etiquetas impressas em cada mês.
- Período:
- Diário: se selecionada essa opção, aparecerá no grid todas as datas em que foram impressas etiquetas juntamente com a quantidade total de etiquetas impressas em cada dia.
- Intervalo de datas: ao ser selecionado, os campos de data inicial e data final serão habilitados para que um intervalo de datas seja configurado como filtro de exibição. Sendo assim, só serão exibidas no grid as etiquetas impressas correspondentes ao intervalo.
Guia Controle de Sobrecarga
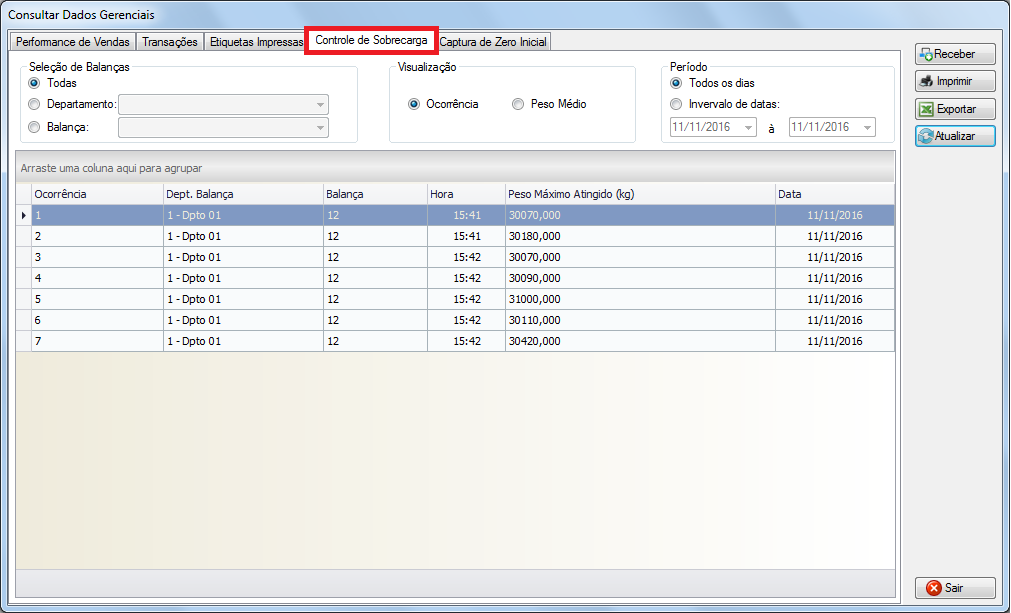
Após a recepção dos dados das balanças, é possível visualizar as caracteristicas da sobrecarga de forma detalhada, mediante utilização dos filtros localizados na parte superior da tela.
- Seleção de Balanças:
- Todas: se selecionada essa opção, o sistema trará no resultado da consulta os detalhes de todas as sobrecargas realizadas por todas as balanças da loja (exceto balanças da rede MGVIII).
- Departamento: se selecionada essa opção e o departamento desejado na ComboBox, o sistema trará no resultado da consulta os detalhes da sobrecarga realizada pela balança de um departamento específico (exceto balanças da rede MGVIII: PRIXII / PRIXIII e 2090 / 2124 / 2180).
- Balança: se selecionada essa opção e a balança desejada na ComboBox, o sistema exibirá a os detalhes da sobrecarga realizada por uma balança específica.
- Visualização:
- Ocorrência: se selecionada essa opção, aparecerá no grid todos os detalhes da sobrecarga ordenada pelo número de ocorrência.
- Peso Médio: Se selecionada essa opção, aparecerá no grid o peso médio das sobrecargas, filtrando o resultador com base no "Período".
- Ocorrência: se selecionada essa opção, aparecerá no grid todos os detalhes da sobrecarga ordenada pelo número de ocorrência.
- Período:
- Todos os dias: ao ser selecionado, aparecerá no grid todas as datas em que foram registradas sobrecargas.
- Intervalo de datas: ao ser selecionado, os campos de data inicial e data final serão habilitados para que um intervalo de datas seja configurado como filtro de exibição. Sendo assim, só serão exibidas no grid as sobrecargas correspondentes ao intervalo.
Para se obter a sobrecarga da balança é necessário:
- Estar com a balança ligada;
- Inserir um peso sobre a balança que seja superior ao máximo suportado. Verifique a informação sobre o limite de peso suportado para a balança utilizada no "Ajuste de Indicação", presente entre os Parâmetros da Balança. Obs.: Para acessar os parâmetros é necessário possuir a senha de Técnico;
Ao retirar o peso, a balança volta ao seu estado normal e deve ficar estável, após registrar a tentativa de pesagem com sobrecarga.
Guia de Captura de Zero Inicial
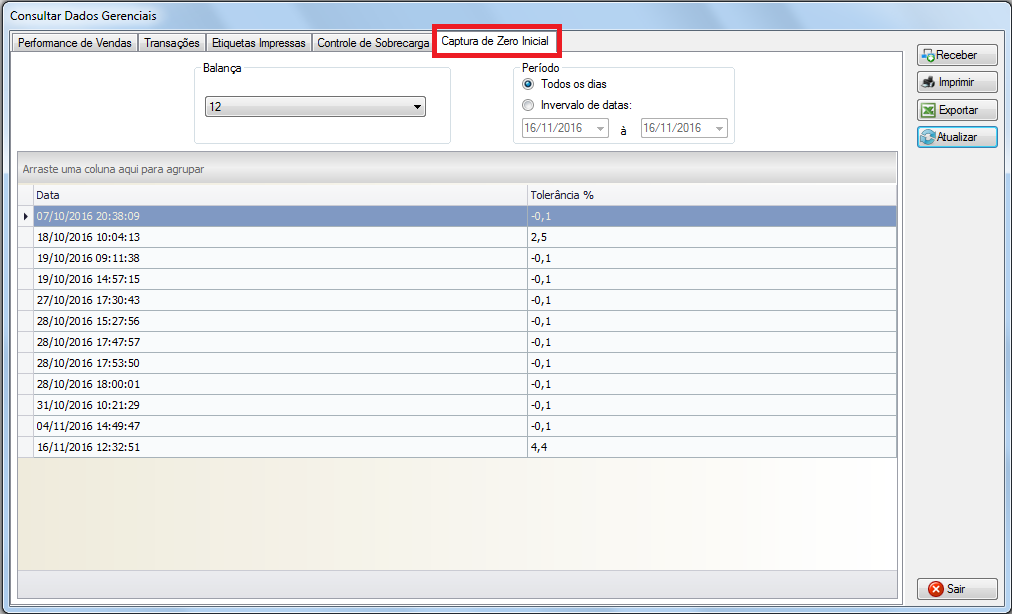
Após a recepção dos dados das balanças, é possível visualizar as "Capturas de Zero Incial" da mesma de forma detalhada, mediante utilização dos filtros localizados na parte superior da tela.
- Balança: através de ums ComboBox, é possível selecionar uma balança cadastrada e fazer com que a exibição das "Capturas de Zero Inicial" sejam limitadas à mesma.
- Período:
- Todos os dias: ao ser selecionado, aparecerá no grid todas as datas em foram realizadas "Capturas de Zero Inicial".
- Intervalo de datas: ao ser selecionado, os campos de data inicial e data final serão habilitados para que um intervalo de datas seja configurado como filtro de exibição. Sendo assim, só serão exibidas no grid as "Capturas de Zero Inicial" correspondentes ao intervalo.
Para se obter a captura de zero inicial da balança é necessário:
- Desligar a balança;
- Colocar um peso sobre a balança;
- Ligar novamente a balança;
Guia Transações por Operadores
Para o funcionamento da gestão de "Transações por Operadores", é necessário que as funcionalidades relacionadas ao uso de operadores estejam devidamente ativadas. Para o passo a passo da ativação e configuração da Gestão de Transações por Operadores, clique aqui.
Guia de Transações canceladas
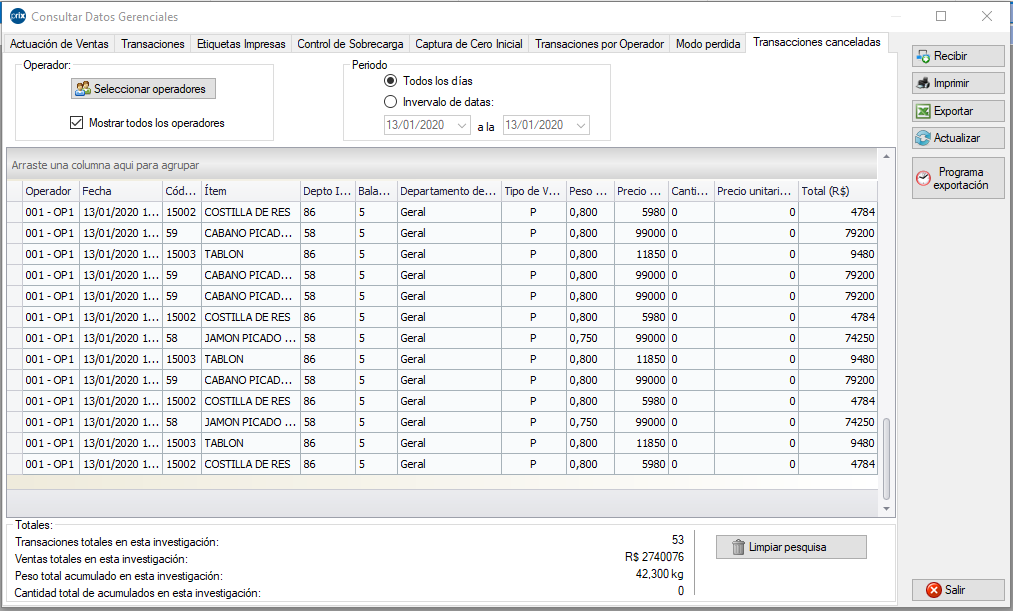
Após o cancelamento das últimas transações feita na balança é possível visualizá-las de forma detalhada, mediante utilização dos filtros localizados na parte superior da tela.
- Operadores: Ao clicar no botão, são exibidos os operadores cadastrados. Ao selecionar os operadores, todas as transações realizadas pelos mesmos serão exibidas no grid da Tela Inicial.
- Período:
- Todos os dias: ao ser selecionado, aparecerá no grid todas as datas em que as transacoes foram canceladas.
- Intervalo de datas: ao ser selecionado, os campos de data inicial e data final serão habilitados para que um intervalo de datas seja configurado como filtro de exibição. Sendo assim, só serão exibidas no grid as transações canceladas correspondentes ao intervalo.
Para cancelar a última transação balança é necessário:
- Realizar uma transação na balança;
- Pressionar as teclas "Função" + "Limpa"
- Exibirá a mensagem "Apagar última pesag?" pressionar a tecla "Entra";
- Digitar a senha configurada nas configurações da balança e pressionar a tecla "Entra";
- Exibirá a mensagem "Pesagem apagada".